시리즈 제품 만들기 표면, Windows 운영 체제 개발자는 이 OS를 실행하는 컴퓨터가 어떻게 보이고 작동해야 하는지에 대한 자신의 비전을 구현합니다. 타사 솔루션과 달리 최고의 솔루션이라 할지라도 여기에서는 아이언이 소프트에 매칭될 뿐만 아니라, 전체 앙상블의 완벽한 성능을 달성하기 위해 곳곳에서 소프트가 아이언에 맞춰집니다. MacBook은 Windows에서만 가능합니다. 글쎄, 적어도 나는 그것을 믿고 싶다.
농담이겠지만 하드웨어 제품의 명성은 Microsoft 좋은 이 브랜드의 Xbox 게임 콘솔, Kinect 컨트롤러 및 마우스는 거의 12년 동안 우리에게 알려져 왔으며 매우 신뢰할 수 있다는 평판을 얻었습니다. 그리고 이것은 이 모든 것이 우리나라에서 공식적으로 판매되지 않는다는 사실에도 불구하고입니다. 이것이 Surface가 좁은 범위이지만 우리나라에서 널리 알려진 방법입니다. 물어 одного, 두 번째, 세 번째 고급 기술 친구이며 그는 Surface를 가지고 있거나 가지고 있거나 컴퓨터를 선택할 때 심각하게 고려했습니다.
그래서 Microsoft 는 공식적으로 우크라이나에 Surface 제품을 공급하지 않습니다. 우리의 열등함을 외치는 사람들은 걱정할 필요가 없습니다. 난간 뒤에도 표면이 없습니다. 그리고 터키에서도 마찬가지입니다. 어디에 있는지 특히 볼 수 있습니다 여기에. 이러한 상황의 이유는 컴퓨터가 어떻게 판매되고 서비스되는지에 대한 아이디어를 가진 사람들에게는 분명합니다. Microsoft 특정 지역 시장의 발전에 돈을 투자할 가치가 있는지 고려합니다. 지역 사무소에서 더 많은 사람을 고용하고, 인증을 통과하고, 서비스 센터를 승인하고(인력 채용, 교육, 장비, 예비 부품 창고에 자금을 조달하는 것을 의미함), 비용을 지불합니다. 광고 및 홍보 캠페인 및 기타 국가 목록에서 볼 수 있듯이 문제는 언어에 있는 것이 아닙니다. 예를 들어, 시장 용량과 언어 보급률 측면에서 우크라이나보다 몇 배나 열등한 에스토니아나 불가리아에서 공식적으로 장치를 구입할 수 있습니다. 왜? 이들 국가는 EU 회원국이고 사무실에 있기 때문에 MicrosoftEU 전체를 포괄하는 는 제품의 가용성이 모든 회원국에서 동일해야 한다고 결정했습니다(물론 정치인의 압력이 없지는 않습니다).
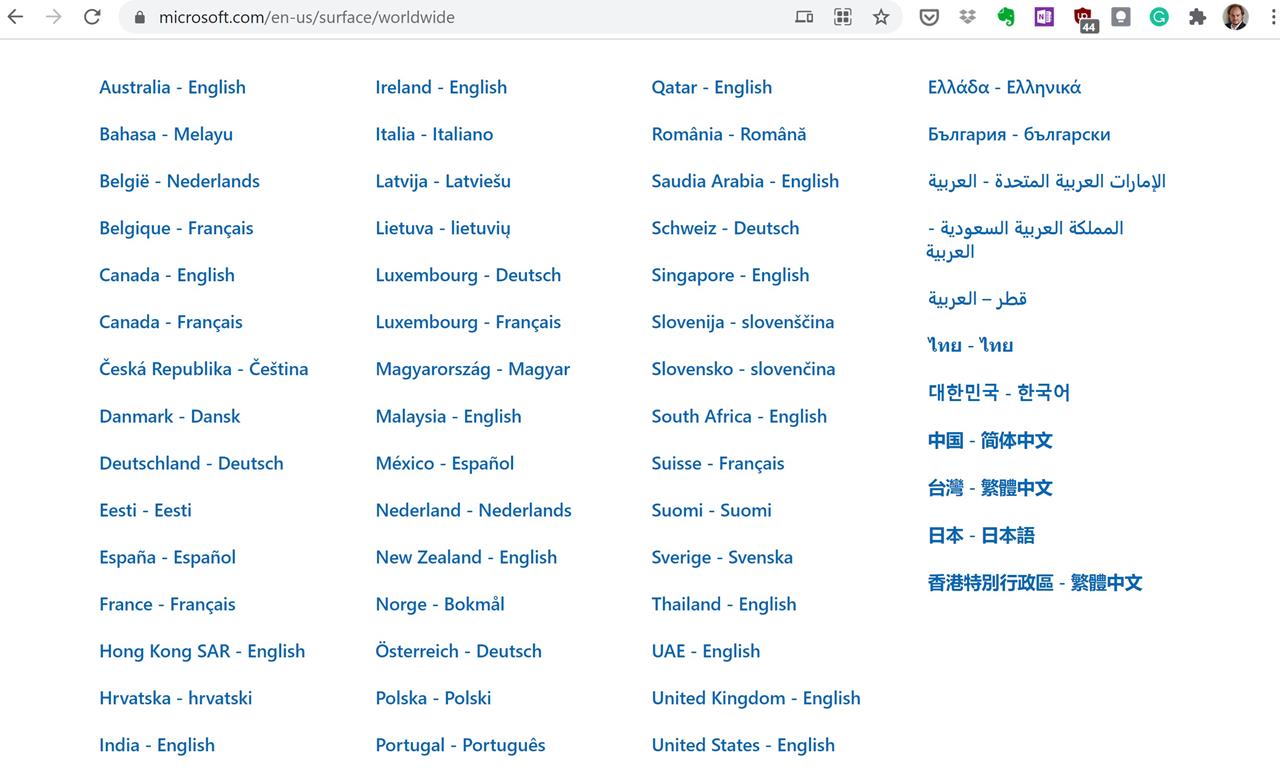
따라서 우크라이나에서는 비공식적으로만 Surface를 구입할 수 있습니다. 미국이나 유럽에서 새 제품이나 중고 제품을 주문하고, 새 장비나 중고 장비를 전문적으로 수입하는 사람들에게서 우크라이나에서 구입하고, 오랫동안 사용한 사람들에게서 OLX를 구입하고 판매합니다... 일반적으로 원하는 경우 옵션을 쉽게 찾을 수 있습니다. 예, 유지 관리 위험이 있습니다. 그러나 나는 반복한다. Microsoft - 장비는 신뢰할 수 있으므로 서핑을 위한 마지막 돈이 없고 컴퓨터가 유일한 것이 아니라면 시도해 볼 가치가 있습니다. 나는 그것을 시도했다.
왜 Surface, 왜 Pro, 왜 7인가?
처음에는 "왜? Microsoft?”. 나는 이미 이 질문에 부분적으로 답하기 시작했습니다. 끝내자.
오랫동안 Windows가 설치된 회사 컴퓨터에서 작업했습니다. 우리 현실에서 기업용 컴퓨터란? 이것은 비용을 절약하기 위해 OS 없이 구입한 저렴한 PC(지금은 랩톱)이며, 회사의 시스템 관리자가 여기에 OS, 드라이버 및 모든 소프트웨어를 설치합니다. 그것은 언제, 어떤 컴퓨터, 어떤 소프트웨어, 특히 어떤 관리자에 따라 작동합니다. 글쎄요, 가장 저렴한 15인치 플라스틱 쓰레기가 아니라(얻었다면 원래 있던 곳으로 되돌려 놓음), 최소한 괜찮은 컴퓨터와 최소한 비슷한 것을 얻기 위해 약간의 신경을 써야 할 때마다 . 어느 시점에서 나는 이것을 끝내고 BYOD로 가서 내가 직접 선택하고 구입한 장치로 작업하기로 결정했습니다.
또한 흥미로운:
2012년과 2020년에 Windows에서 MacOS로 두 번 플래싱을 시도했습니다. 첫 경험이 긍정적이라면 MacBook Air가 Windows 컴퓨터보다 빠르고 안정적으로 작동하고 인터페이스가 더 편리했다면 Windows 10과 2020 모델의 MacOS를 비교하면 실망했습니다. MacOS가 Windows보다 나쁘다는 의미가 아니라 더 좋지 않다는 의미입니다. 눈에 띄는 장점은 못 느꼈지만, 평소와 다르게 엉뚱한 곳에 엉뚱한 곳에 누워 엉뚱한 표정을 짓고 엉뚱한 짓을 하는 백만 개의 장신구들이 초라한 짜증이 났다. 그래서 맥북을 사겠다는 생각을 거의 단숨에 포기했다. Chrome OS를 사용해 보았습니다. - 시스템은 재치 있고 쉽고 재미있고 일부 기능은 내가 익숙한 것보다 훨씬 좋습니다. 내 모든 요구 사항을 충족하지 않습니다. 그렇기 때문에 윈도우즈.
또한 펜 컴퓨팅에 큰 관심을 가지고 스타일러스가 있는 컴퓨터를 꿈꿨습니다. 이상적으로는 그런 "변압기"를 원했습니다. Lenovo 요가 9i. 물론 리뷰도 많이 읽고, 이것저것 다 살펴봤지만, 제품은 Microsoft 처음부터 관심의 중심에 있었습니다. "상사로부터", 모두 스타일러스를 가지고 있기 때문에, 품질이 좋기 때문입니다.
내가 노트북에서 실제로 원했던 것:
- 편안하게 착용할 수 있는 컴팩트함과 가벼움
- 유지하는 것이 즐거운 프리미엄 성능
- 스타일러스 지원
- 백라이트 키보드
- USB-C를 통한 충전 - Chromebook에서 이 기능을 사용해 본 결과 전용 노트북 충전기를 항상 휴대하고 다니기에 충분하다고 판단했습니다.
- 신뢰성 - 결함이 있는 모험 후 Acer Swift 3는 대만인들에게 많이 식었습니다.
다양한 Surface 중에서 Surface Go(10인치는 작업에 적합하지 않음)와 Laptop Go(스타일러스를 지원하지 않으며 키 백라이트가 없음)를 즉시 거부했습니다. 나는 Pro, Book 및 노트북을 손에 쥐고 있을 기회가 있었고, 그 후에는 회전하지 않는 힌지와 태블릿과 키보드의 전동 연결로 인해 이미 책을 고려 대상에서 제외했습니다. 그 결과 두 명의 경쟁자가 남게 되었고 어느 쪽도 이상적이지는 않았지만 Surface Pro는 여전히 더 매력적이었습니다.
또한 흥미로운:
솔직히 말해서 처음에는 6과 7이 거의 모든 것이 똑같다는 리뷰를 읽은 후 조금 절약하고 Surface Pro를 선택한 다음 을 선택하고 싶었습니다. 나는 모델 의 두 가지 기능 때문에 계속해서 따랐습니다.
- USB-C 충전
- 에서 인스턴트
결국 모든 것이 우연히 결정되었습니다. Odesa의 친숙한 상점에서 약간 사용 된 Surface Pro 7이 완벽한 상태와 매우 매력적인 조건으로 나타났습니다 (개인 "할부 지불"까지 얻을 수있었습니다). "그냥 보기만" 하고 오너로 나온 "서핑".
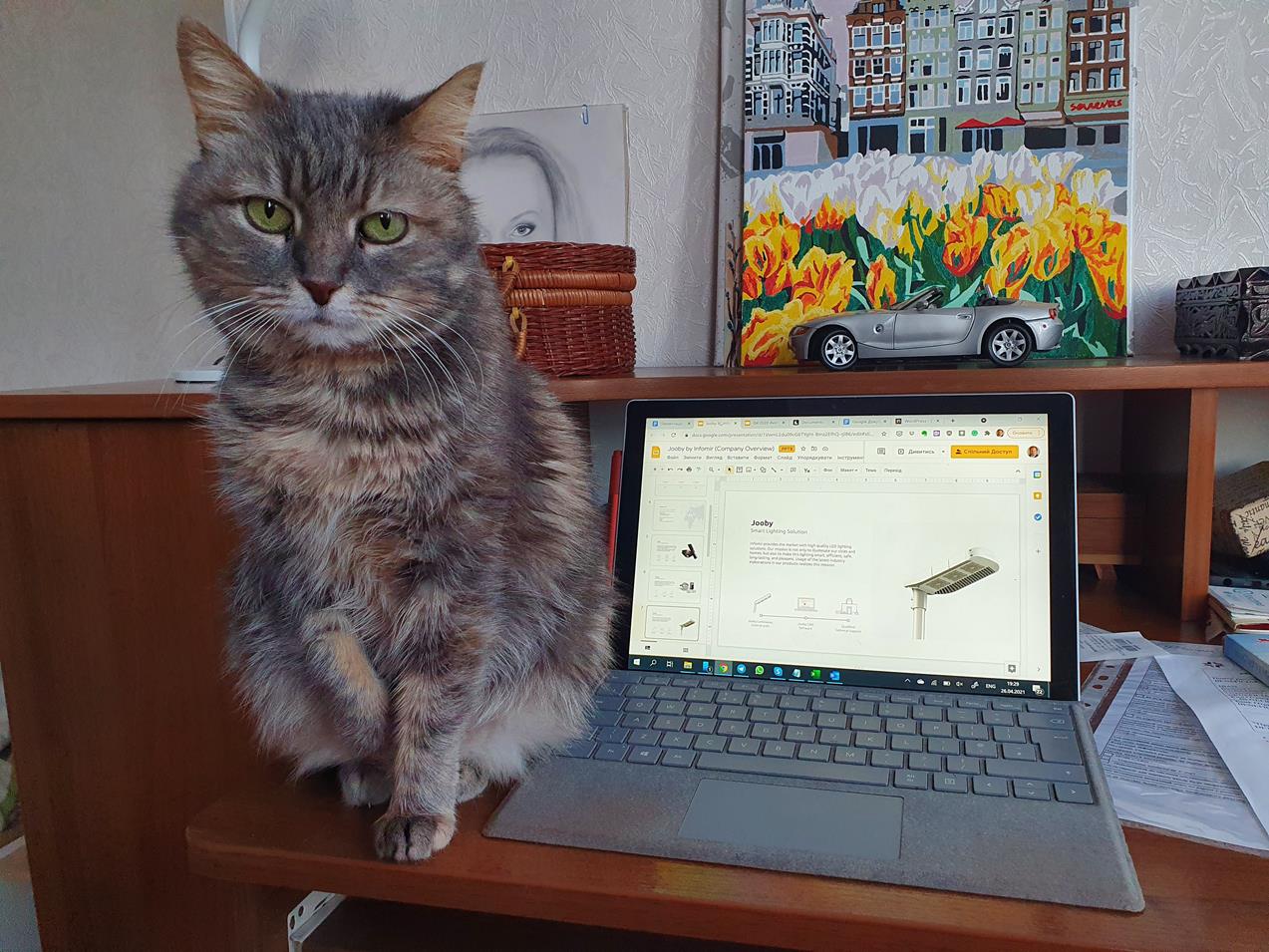
Kamasutra Surface Pro 7 또는 자세의 과학
Microsoft 서피스 프로 7은 뭔가요 노트북과 태블릿의 교차. 공식적으로는 태블릿이며 배송에는 키보드가 포함되지 않으며 모든 스터핑은 모노 블록 케이스에 있습니다.
클래식 태블릿에 비해 Surf는 크기와 무게 면에서 상당히 큽니다. 정면 투영에서 그 치수는 오늘날과 같이 프레임이 다소 넓은 대각선이 12,3인치인 화면으로 정의됩니다. 프로필에서 후면 패널의 전체 윤곽을 따라 있는 환기 슬롯이 시선을 사로잡습니다. Windows를 편안하게 실행할 수 있는 프로세서에는 능동 냉각이 필요합니다. 따라서 Surf는 비슷한 화면 크기의 다른 태블릿보다 약간 더 크고 방대합니다.

- Microsoft Surface Pro 7(12,3인치) 배경 Lenovo 탭 P11(11인치)
기계식 키보드가 없는 작업용 컴퓨터는 상상할 수 없으므로 반드시 Surface Pro용 키보드 커버를 구입해야 합니다. 두께와 무게가 약간 증가하지만 치명적이지는 않습니다. 어쨌든 덮개가 있는 태블릿은 대부분의 13인치 노트북보다 훨씬 가볍습니다. 일부 모델만 특별히 설계된 초경량으로 무게가 비례하는 것처럼 느껴지지만 동시에 몇 배는 더 비쌉니다. 일반적으로 Surface Pro 7은 손이나 서류가방에 휴대하는 것이 매우 편리합니다.
태블릿과 커버는 자석과 센서로 채워져 있습니다. 랩탑 덮개를 열고 닫는 것과 유사하게 덮개를 열고 닫을 때 한 쌍이 활성화됩니다. 두 번째는 키보드의 위치를 고정합니다. 커버 하단이 본체에 자화되면 물리적 키보드, 터치 패드 및 커서가 활성화됩니다. 예를 들어, 덮개가 태블릿 뒷면 뒤에 감겨 있을 때 자기가 제거되면 센서가 키보드와 터치패드를 비활성화하고 커서가 Windows 인터페이스에서 제거되고 가상 키보드를 호출하기 위한 버튼이 추가됩니다.
물론 키보드 커버가 열림 각도를 단단히 고정하고 그 아래에 태블릿을 고정 할 수는 없습니다. 따라서 랩톱이나 변압기의 경우와는 완전히 다른 방식으로 전체 구조를 작업해야 합니다.
테이블의 위치부터 시작하겠습니다. 대부분의 사람들은 노트북을 다리에 올려 놓고 한 손이나 두 손으로 덮개를 들어 올리는 것이 일반적입니다. Surface Pro로 이렇게 하면 장치가 거꾸로 놓여 있고 화면 대신 눈 앞에 키보드가 있는 것으로 나타났습니다.
따라서 장치를 테이블에 올바르게 놓는 데 의도적으로 익숙해져야 합니다(뒷면이 아닌 덮개에, 옆면에 Windows 로고가 있음). 다음으로 가장 먼저해야 할 일은 그것을 열려고하는 것이 아니라 어느 정도 원하는 각도로 스탠드를 여는 것입니다 (즉시 결정하려면 눈을 약간 훈련해야합니다). 그런 다음 장치를 엽니 다. 즉, 화면이있는 케이스를 작업 위치로 올립니다. 루트 부분이 화면 프레임에 자화되어 있기 때문에 키보드가 있는 덮개의 안쪽면이 테이블 표면보다 약간 위로 올라갑니다. 같은 것 ASUS 젠북. 일반적으로이 위치는 작업에 편리합니다.
그러나 한 가지 예외가 있습니다. 스탠드를 사용하면 화면 각도를 늘리는 방향으로 자유롭게 조정할 수 있지만 줄이는 데 문제가 있습니다. 각도를 90°에 가깝게 설정하면 스탠드가 제공하는 지지 영역이 충분하지 않기 때문에 일정 시간이 지나면 큰 소리와 함께 장치가 테이블에 떨어집니다. 음의 각도(사용자를 향한 기울기)를 설정하는 것은 전혀 불가능합니다. 어디에서 나타날까요? 바로 영상통화입니다. 낮게 앉아 있으면 카메라에 보이지 않고 프레임의 아래쪽 가장자리에서 겨우 엿볼 수 있습니다. 착륙을 변경해야 합니다. 글쎄, 또는 다리 아래에 즉석에서 물건을 놓으십시오.

이제 테이블을 떠나자. 먼저 의자에 앉은 상태에서 무릎 위에 기기를 올려놓으세요. 기술적으로 이것은 가능합니다. 접힌 스탠드, 케이스의 아래쪽 가장자리 및 덮개의 자유 가장자리가 테이블 표면과 거의 같은 방식으로 다리에 놓이고 전체 구조가 어떻게 든 서 있습니다. 그러나 여기에는 기쁨이 거의 없습니다. 우선, 스탠드의 날카로운 모서리가 몸에 닿고 15 분 작업 후에 감각이 불쾌해집니다. 둘째, 전체 설치를 한 손으로 제어할 수 없기 때문에 포즈를 변경하려는 시도는 위험합니다. 덮개는 태블릿 자체를 상대적으로 단단히 고정하지 않으며 미끄러지기 시작하고 본능적으로 움켜 잡습니다. 이유는 무엇입니까? - 맞습니다. "케이스"의 가장자리, 즉 덮개 - 당신은 추락을 막을 수 없으며 태블릿은 키보드의 자기 잠금 장치에 매달려 있으며 여기에서는 모든 것이 케이스에 달려 있습니다. 살아남을지 말지.

다음과 같이 자신을 설정할 가치가 있습니다. Surface Pro의 경우 앞에 테이블이 없으면 장치를 독점적으로 태블릿으로 사용할 수 있습니다. 즉, 물리적 키보드에는 액세스할 수 없고 가상 키보드에만 액세스할 수 있으며 이를 제어하는 커서와 터치패드도 없습니다. 많은 작업에서 "데스크톱"입력 방법보다 훨씬 열등한 직접 터치 제어 및 가상 키보드 만 있습니다.
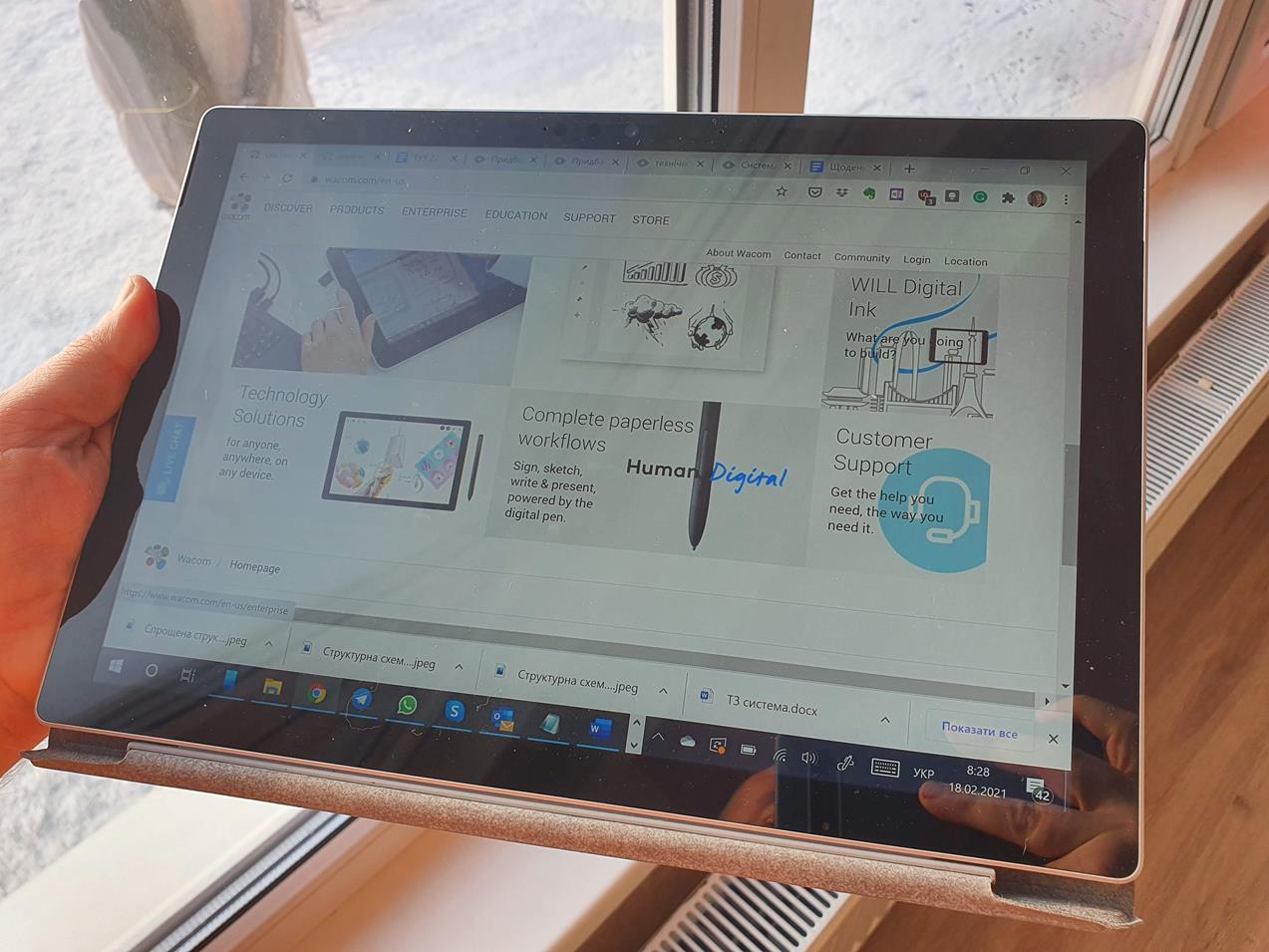
서피스 프로 7을 괜찮은 태블릿으로 만들기 위해서는, Microsoft 모든 노력을 기울였습니다. 장치는 화면의 자동 회전을 지원하고, 가로 및 세로 방향 모두에서 작동하며, 한 인터페이스에서 다른 인터페이스로 전환할 때 인터페이스의 크기를 올바르게 조정하고 재구성합니다. 성능은 빠르게 할만큼 충분하고, 자동회전 속도도 서프가 대부분에 뒤지지 않습니다 Android- 스마트폰. 터치 스크린은 완벽하게 작동하며 일반적인 모든 제스처가 지원됩니다. 클릭을 마우스 오른쪽 버튼으로 대체하는 긴 탭이 올바르게 작동합니다.
장치를 태블릿으로 사용하는 데에는 두 가지 문제가 있습니다. 우선 Windows는 아직 손가락 컨트롤에 완전히 적합하지 않으며 찌르기 불편한 작은 요소로 가득 차 있습니다. 둘째, 서피스 프로 7은 태블릿 치고는 상당히 무겁다. 가로 방향에서 한 손으로 오래 들고 있으면 작동하지 않습니다. 왜냐하면 장치를 잡을 수있는 화면의 필드가 한 손가락 너비에 불과하고 무게 중심이 멀리 떨어져 있고 질량이 있기 때문입니다. 눈에 띈다. 따라서 서 있는 동안 다른 손으로 태블릿을 잡아야 합니다. 앉아있는 동안 나는 왼손 손가락으로 "모서리"를 만들고 태블릿이 들어가는 "모서리"를 만들고 반대쪽을 다리에 얹었습니다.
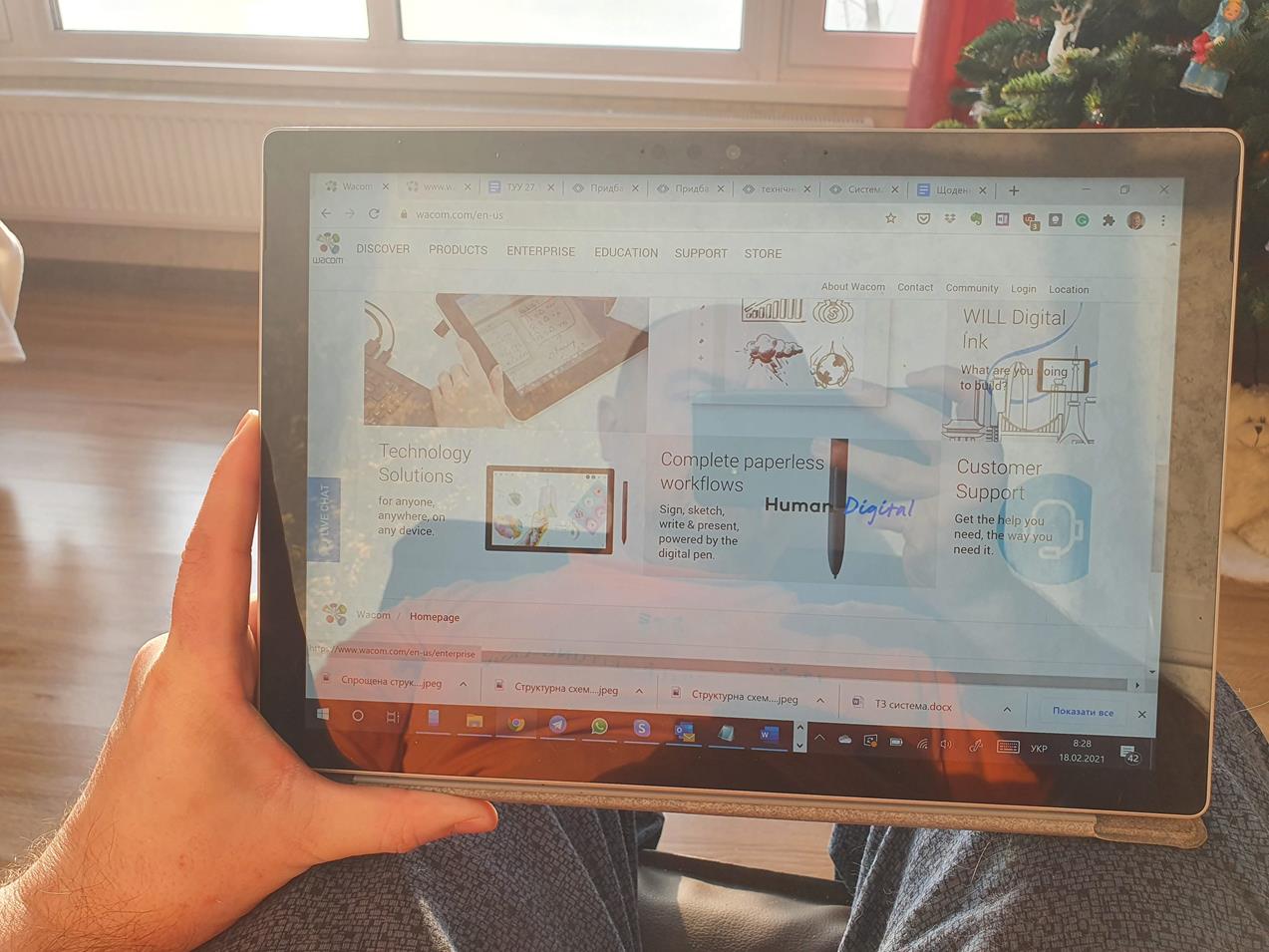
모든 것이 세로 모드에서 조금 더 낫지만 대부분의 작업 프로그램에서는 이 방향이 불편합니다. 또한 한 손으로만 텍스트를 입력할 수 있으며, 태블릿이기 때문에 다른 한 손을 자유롭게 하기 위해 기기를 무언가에 기대어 작동하지 않습니다.
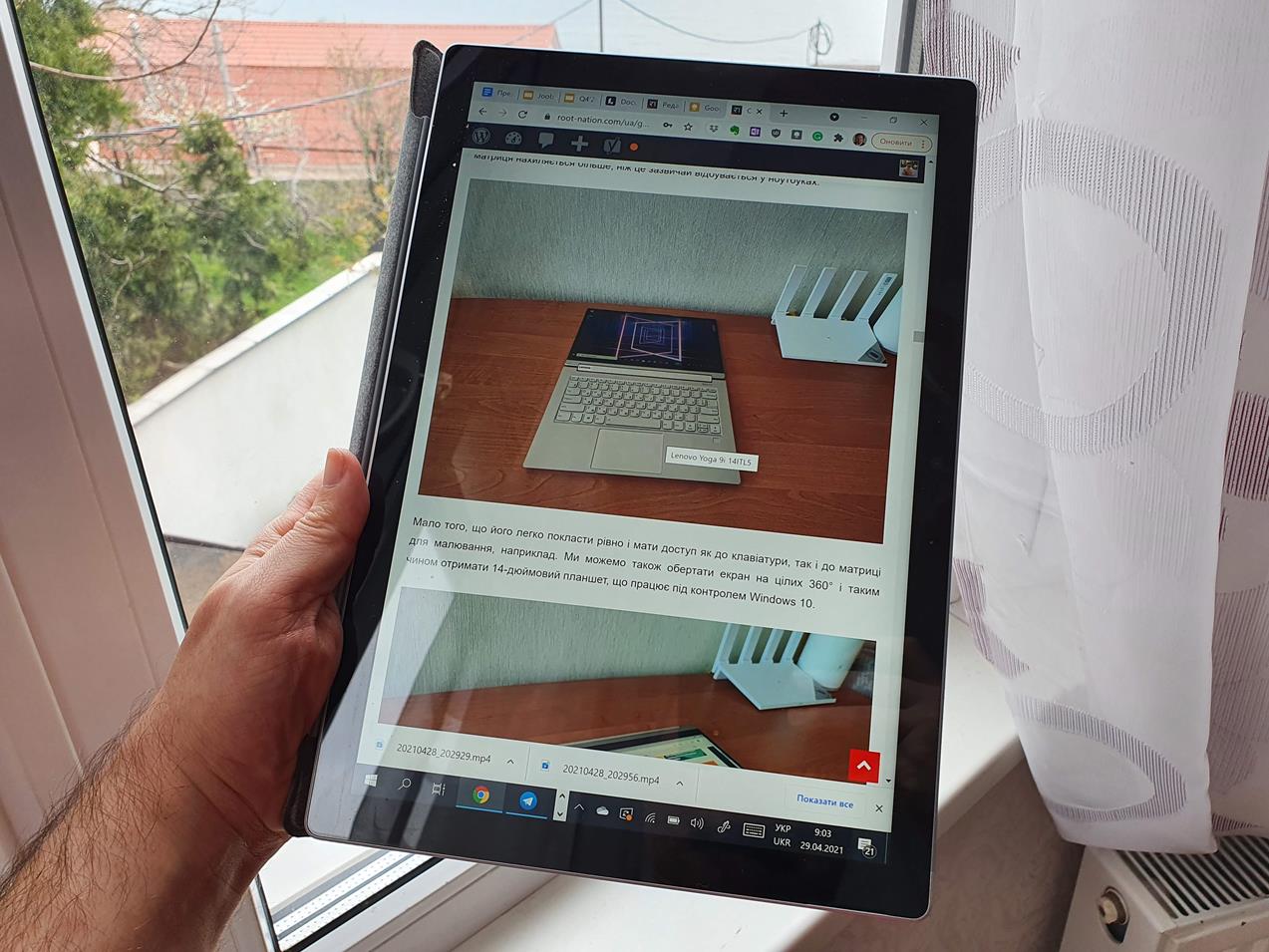
예를 들어, 전기 캐비닛의 제어 모듈을 구성할 때 바로 옆 거리에 서 있으면 특정 요소를 클릭하여 프로그램의 그래픽 인터페이스에서 작업을 매우 편안하게 수행할 수 있습니다. 하지만 텍스트 필드를 채우거나 진법 단어를 만들어 기기로 보내야 하는 경우에는 키보드 없이는 할 수 없고 여기서 차에 타고 키보드를 도킹하고 컴퓨터를 내 랩, 거기에서만 문자와 숫자로 작동합니다.
따라서 Surface Pro 7에 책상이 없어도 그래픽 인터페이스에서 콘텐츠를 사용하고 기본 작업을 수행할 수 있습니다. 문자 입력과 관련된 모든 것 - 연결된 키보드로만, 그리고 테이블에서만.
온-오프, 자율성, 충전
Instant On 기능과 자기 덮개 위치 센서는 컴퓨터를 켜고 끄는 경험을 완전히 바꿔줍니다. 이와 관련하여 Microsoft Surface Pro 7은 iPad, MacBook 또는 Android-Windows를 실행하는 어떤 컴퓨터보다 태블릿.
서핑이 최대 절전 모드가 아닌 절전 모드에 있는 경우 깨어나는 데 약 초(!)가 걸립니다. 즉, 키보드 열림 센서와 함께 덮개를 돌리기만 하면 바로 앞에 Windows 화면이 표시됩니다. 당겨 - 즉시 나타나고 Windows Hello 창이 표시되고 Windows에 즉시 로그인됩니다. 기다리거나 로고가 없고 진행률 표시줄이 없습니다. 덮개를 열고 Windows에 로그인하기만 하면 바로 실행됩니다. 시스템은 정확히 같은 방식으로 잠자기 상태가 됩니다. 방금 덮개를 닫고 떠났습니다. 글쎄, 당신은 여전히 전원 버튼을 사용할 수 있습니다. 모든 것이 똑같이 빨리 진행됩니다.
이 작은 트릭이 정말 인생을 바꿉니다. 더 이상 케이스 모서리에 열린 노트북을 들고 다니며 잠이 오지 않도록 가끔씩 터치패드에 손가락을 대지 않아도 됩니다. 잠자는 노트북이 부팅될 때까지 기다릴 필요가 없습니다. 노트북이 깨어나는 동안 항상 대화 상대를 즐겁게 할 필요는 없습니다. 덮개를 열기만 하면 즉시 필요한 작업을 수행할 수 있습니다.
Instant On 기능의 작동을 정확히 담당하는 정보에 대한 정보는 단편화되어 즉시 찾을 수 없으므로 Surface 전용인지 다른 장치인지 말하기가 어렵습니다. Instant On은 Intel이 10세대 Ice Lake 프로세서부터 구현한 Intel의 Project Athena 차세대 울트라북 사양의 일부인 것 같습니다. 또한 Windows에서 이 기능에 대한 특수 소프트웨어 지원, 즉 드라이버가 필요할 수 있습니다. 다른 컴퓨터에 이 전체 세트가 있는지 말하기는 어렵습니다. Surface Pro 7에는 이 세트가 있습니다. 보고 있는 다른 컴퓨터에서 Instant On이 지원된다는 언급을 찾으면 큰 장점을 추가하십시오(그러나 쇼룸에서 확인하는 것은 나쁘지 않습니다).
서핑 중 수면 모드의 에너지 관리도 탁월합니다. 저녁에 막 커버를 닫고 잠들었다면, 아침에 열어보면 두고 갔을 때와 거의 같은 수준의 배터리 잔량을 가진 기기를 찾을 수 있습니다. 차이는 최대 3%입니다. 며칠 동안 그대로두면 장치가 최대 절전 모드로 전환되며이 경우 배터리의 자체 방전이 훨씬 느립니다. 최대 절전 모드 후 버튼으로 전원을 켜고 로딩을 기다려야 하지만 20초밖에 걸리지 않습니다.
그러나 자율성이 있으면 모든 것이 더 어렵습니다.
또한 흥미로운:
나는 서핑에 대한 나의 주요 실망을 즉시 공유할 것입니다. 여기에는 10시간의 자율성이 없습니다. 그리고 아홉은 없습니다. 그리고 은 없습니다. 그리고 몇 명이 있습니까? 말하기 어렵습니다.
한 가지만 확실히 말할 수 있습니다. Microsoft Surface Pro 7은 "배터리가 없는" 컴퓨터가 아닙니다. 즉, 충전기를 가져가지 않고 출근할 수 있고 저녁까지 충분한 에너지가 있는지 확인할 수 있는 컴퓨터가 아닙니다. 근무일이 끝날 무렵에는 충분하지 않을 것입니다. 그리고 가장 불쾌한 점은 배터리 수명이 지속적으로 "부동"하기 때문에 오늘이 얼마나 오래 갈지는 미스터리입니다.
에너지 절약 모드를 켜지 않으면 9 % 충전으로 00시에 사무실에 와서 작업을 시작하면 100시까지 13-00 %가 남습니다. 이것은 노트북이 잠들었을 때의 휴식 시간, 동료의 방문, 동료 방문 및 보다 친밀한 성격의 휴식을 고려합니다. 30 또는 45 중 무엇에 달려 있습니까? 가장 영향력 있는 요인 중 다음을 꼽았습니다.
- 큰 여백으로 - 화면 밝기 (아침에 태양이 창을 통해 비치면 서핑이 밝기를 최대로 구동하고 배터리를 먹고 따뜻해지기 시작합니다)
- 열려있는 프로그램의 수
- 열려 있는 Chrome 탭의 수
- 메모리에 있는 쓰레기의 양(예를 들어, 10개의 Chrome 탭을 열어 놓고 일주일 동안 작업한 경우 작업 관리자로 이동하면 거기에 17개 또는 18개의 탭과 몇 개의 사본이 표시됩니다. Skype, 조금 더)
- 모든 종류의 사고(과도하게 욕심 많은 로컬 또는 웹 응용 프로그램 시작, Windows 업데이트 대기 등).
이론상으로는 재부팅하고 메모리를 지우고 화면 밝기를 조정하면 배터리 수명을 늘릴 수 있습니다. 예를 들어 다음과 같이 나타났습니다. 아침부터 절전 모드를 켰을 때 점심까지 50%가 남아 있었고, 간식을 먹을 때쯤에는 서핑이 약 85%까지 충전되었고, 18시에는 다음과 같습니다. 오후 00시쯤 다시 20% 정도 방전됐다. 한편으로는 절전 모드에서 속도가 느려지는 것을 느끼지 못했습니다. 내 작업의 경우 최소 전력 모드에서도 속도가 충분했습니다. 둘째, 시스템은 여러 가지 다른 기능을 제한합니다. 예를 들어 스마트폰에서 사용자 휴대폰 애플리케이션의 연결이 끊어져 특정 불편을 초래합니다.
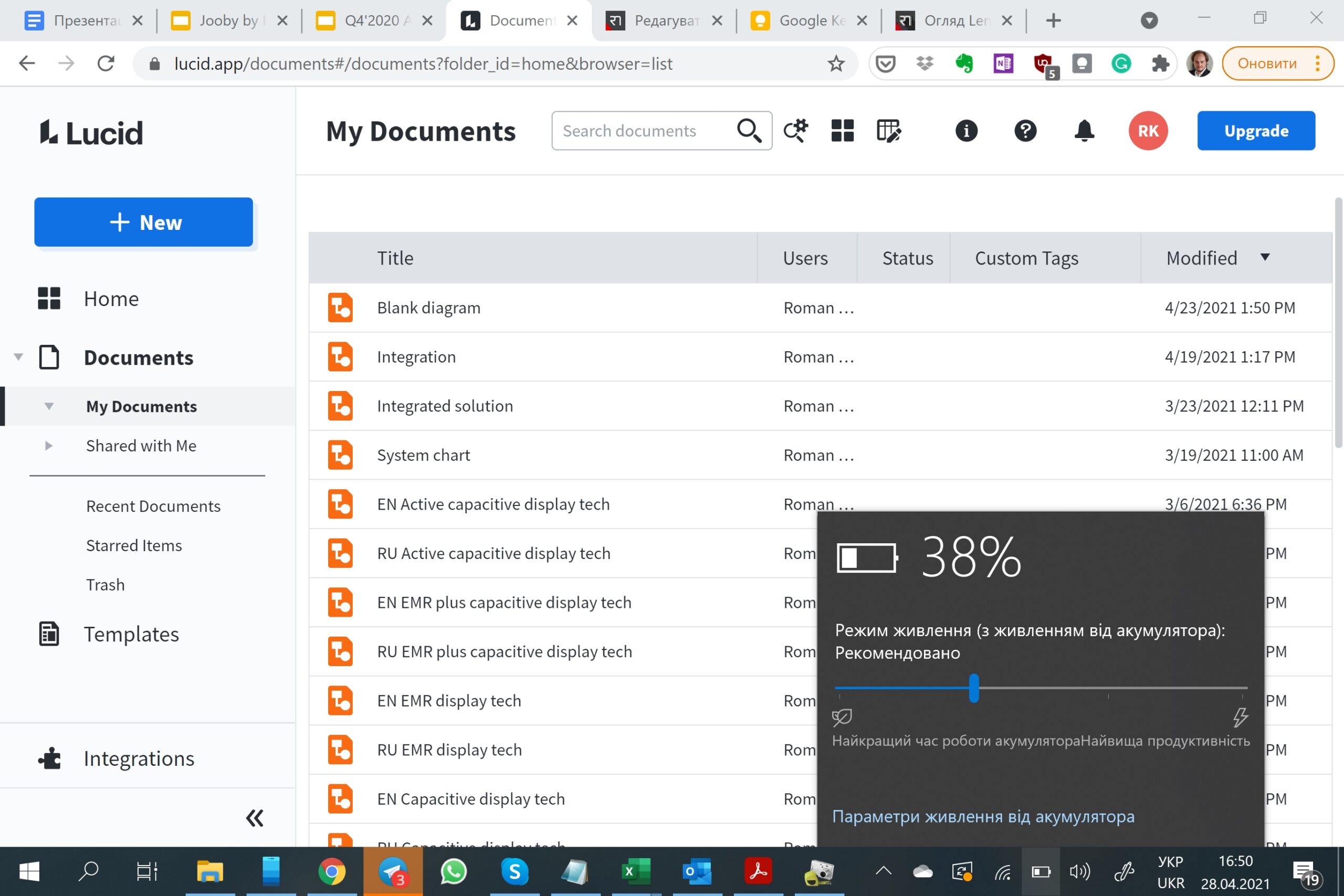
전체적으로 Surface Pro 7은 4,5-5시간의 배터리 수명을 제공하며 원칙적으로 6까지 연장할 수 있습니다. 이러한 결과입니다. 5~6세대로 넘어가는 과도기 동안 자율성이 주기적으로 줄어들어 유저들 사이에서 불만이 쏟아졌다는 이야기를 들었다. 그러나 테스트에 따르면 그렇게 많지 않은 것 같습니다. 자율성의 어느 한 부분이 오래된 키보드에 의해 잠식되거나 이것이 이전 소유자가 서핑 사본을 판매한 결함으로 인한 것이라고 생각하는 것이 남아 있습니다.
좋습니다. Surface를 랩톱처럼 사용하여 최대한 빨리 충전해 보겠습니다. 그리고 여기에는 놀라움이 없습니다. Surface Pro 7은 Surface Connect 커넥터가 있는 일반 충전기(MacBook의 자화 커넥터와 같이 모양만 다름)가 있는 일반 충전기와 USB-C에서 충전할 수 있습니다.

우리는 즉시 손에 있는 충전기를 잡고 USB-C에 꽂고 충전을 시작할 수 없다는 점에 주목합니다. HP 크롬북 13 G1은 중국 스마트폰에 최소 5와트(!!!) 무명의 중국 충전기를 사용할 수 있다는 사실에 익숙해졌습니다. 물론 크롬북은 저전력 충전과 고속 충전이 불가능하다고 비명을 지르지만, 최소한 배터리를 소모하지 않고 작동하는 데는 최선을 다해야 합니다. 서프도 비슷한 상황에서 충전 용량이 부족해서 충전이 안 된다고 해서 우리가 도착했다. 그리고 자체 배터리로 작동합니다. 필요한 전력 또는 전력 매개변수에 대한 공식 정보는 찾을 수 없습니다. 실험적으로 10W 및 18W 서핑은 충전되지 않고 45W 및 60-65W는 충전되지만 중간 값에서는 어떻게되는지 알았습니다. 그런데 일반 전원 공급 장치의 전력은 60W(15V, 4A)입니다.

불행히도 이것이 Surface Pro 7을 충전하는 모든 모험은 아닙니다. 계획한 대로 이 특정 모델을 구입할 때 브랜드 전원 공급 장치를 직장에 두고 가정용 3출력 65와트 Baseus 및 3-출력 amp 1,5 - 미터 케이블 USB-C - USB-C, 그리고 충전합시다. 충전 속도에는 문제가 없으며 임계 수준에서 100%까지 프로세스는 2-2,5시간이 걸립니다. 문제는 다른 것으로 밝혀졌습니다. 충전기에 연결된 컴퓨터에서 작업하는 동안 터치 패드와 터치 패널 결함이 점차적으로 나타나는 것을 알아차리기 시작했습니다. 먼저, 커서가 요동치기 시작했다가 완전히 멈추고 터치패드 제스처가 작동을 멈춘 다음 커서가 사라집니다. 잠시 동안 누르고 있으면서 터치 스크린을 직접 쳐다보고 있다가도 응답을 멈춥니다.
나는 이미 사고가 아니었다면 이것도 장치의 결함이라고 생각했습니다. 일단 서핑에서 작업을 시도하고 테스트 의 전원 공급 장치로 충전했습니다. Lenovo 씽크북 플러스. 괜찮아요! Baseus 충전기와 차이점을 자세히 살펴보았습니다. Microsoft vid Lenovo. 맞습니다 - GROUNDING에 의한 것입니다. 110V용으로 설계된 미국 브랜드 충전기(220V에서도 작동하지만)가 있으므로 접지 기능이 없습니다. Baseus에는 플러그에 접점이 개만 있습니다. 하지만 여기는 Lenovo, 모든 불일치로 인해 본격적인 접지 접점이 있는 두꺼운 220V 케이블이 있습니다. 그리고 이것은 정전기를 제거하는데, 그렇지 않으면 서핑 보드 내부로 흘러 들어가 용량 성 센서의 작동을 방해합니다. 따라서 Surface Pro 7을 구입했는데 비슷한 문제가 발생하면 유럽 표준 전원 공급 장치를 구입하세요.

키보드는 실제 및 가상입니다.
앞서 말씀드린 것처럼, Surface Pro 구매 시 물리적 키보드는 포함되어 있지 않기 때문에 별도로 관리하셔야 합니다. 새 서핑보드를 구입하는 경우 별도로 주문하거나 소위 번들(태블릿과 키보드 세트)을 찾아야 합니다. Microsoft 그냥 할인해서 팔아요.
Surface Pro에 키보드를 장착하는 데는 실제로 다양한 옵션이 있습니다. 에서 Microsoft 키보드 커버에는 두 가지 유형이 있습니다. 하나는 플라스틱으로 만든 더 단순한 Surface Pro 타이핑 커버이고 다른 하나는 알칸타라로 만든 Surface Pro 시그니처 타이핑 커버이고, 다른 하나는 여러 색상 옵션과 다양한 레이아웃 변형(영어, 독일어, 프랑스어 등)이 있습니다. .). 간단히 블루투스를 사용할 수 있습니다.건반, 신체에 연결되지 않음 - 그 중 백만 개, Microsoft, Logitech, Chinese, 모든 취향과 지갑에 적합합니다. 마지막으로 Surface Pro를 노트북과 유사한 것으로 바꿀 수 있는 견고한 힌지가 장착된 Brydge 키보드를 사용해 볼 수 있습니다.
장치와 함께 잘 밟아진 상태로 시그니처 커버를 받았습니다. 그러나 이것이 익숙해지고 다음에 무엇을 할지 결정하기 위한 최선의 선택입니다. 결국 이 장치는 노트북과 달리 Surface Pro에 치명적인 문제가 없습니다. 나는 그것이 마음에 들지 않았고, 낡았고, 부서지고, 커피를 붓고, 주먹으로 부수고, 다른 색상이나 디자인을 원했습니다. 방금 새 것을 샀습니다. 그게 전부입니다. 사랑하는 사람을 위한 새 키보드는 새 노트북보다 저렴합니다.
전반적으로 시그니처 키보드는 즐거운 놀라움이었습니다. 얇은 두께와 테이블과의 거리에도 불구하고 내가 두려워했던 다이얼링 시 윙윙거리는 소리가 전혀 나지 않습니다. 문제는 덮개 내부가 다소 두껍고 단단한 플라스틱 판이며 Alcantara 덮개도 소리를 줄이는 역할을 한다는 것입니다. 키 메커니즘은 거의 완벽하고 평균 스트로크 깊이, 명확하지만 딱딱하지 않은 트리거 임계값 및 조용한 사운드를 제공합니다. 한마디로 훌륭한 키보드입니다.

키의 백라이트가 있으며 세 가지 밝기 수준이 있습니다. 조각이 선명하고 하이라이트가 없으며 품질에 대한 질문이 없습니다. 키릴 문자만 빠져서 원칙적으로 추측으로 입력하는 것이 익숙하지만 여전히 불편하기 때문에 곧 조각으로 실험해 보겠습니다.
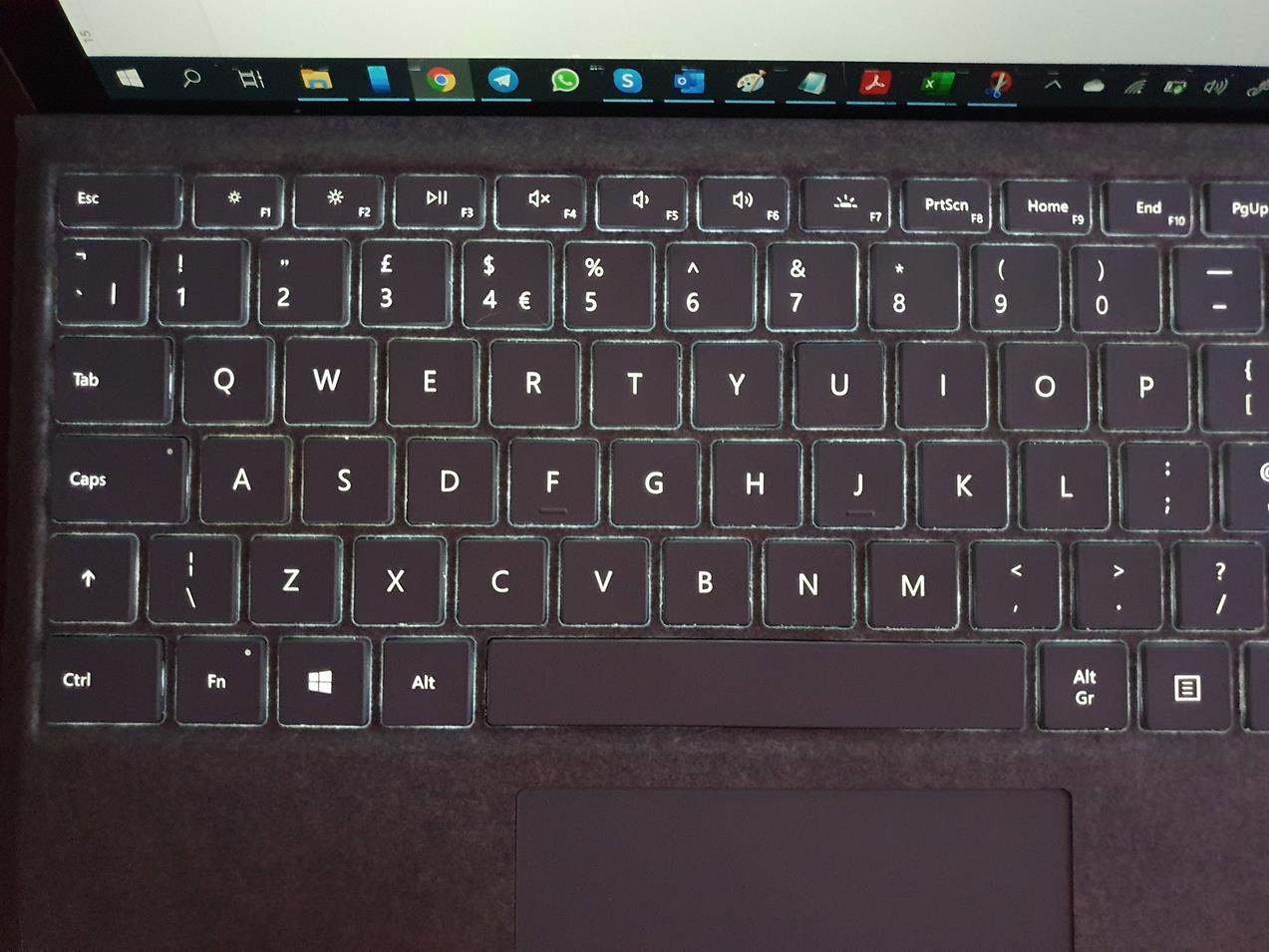
키의 레이아웃은 일반 영어에 가깝고 편리하지만 차이점이 있습니다. 특히 백슬래시와 세로줄이 있는 키가 왼쪽 시프트에 할당됩니다. 어떤 종류의 레이아웃인지는 모르겠지만 아마도 스페인계 미국인일 것입니다. 상단 행에 있는 기능 키의 순서도 다르기 때문에 PrintScreen은 가운데 끝까지 배치됩니다. 이것은 비정상적이지만 치명적이지는 않습니다.
알칸타라는 촉감이 좋은 소재지만 시간이 지나면 더러워집니다. 그러나 청소하는 것은 문제가 되지 않습니다. 그러려면 카샵에서 알칸타라 청소용 폼을 사서 설명서에 따라 커버 표면에 바르고 브러시로 골고루 펴서 재료에 스며들게 하고 흙을 표면으로 끌어올린 다음 브러시로 조금 문질러서 더 기다렸다가 마른 천으로 닦고 말리십시오. 물론 덮개가 새 것처럼 보이지는 않지만 훨씬 좋아졌습니다. 그러나 외관은 꽤 괜찮은 것으로 판명되었으며 잠시 동안 사용하고 새 서명을 구입하기 전에 각인을 테스트합니다.
그리고 주제의 연속에서 - 가상 키보드에 대해. 물리적 키보드가 비활성화된 경우, 즉 서핑이 태블릿 모드에 있고 텍스트 입력 필드를 찌를 때 표시됩니다.
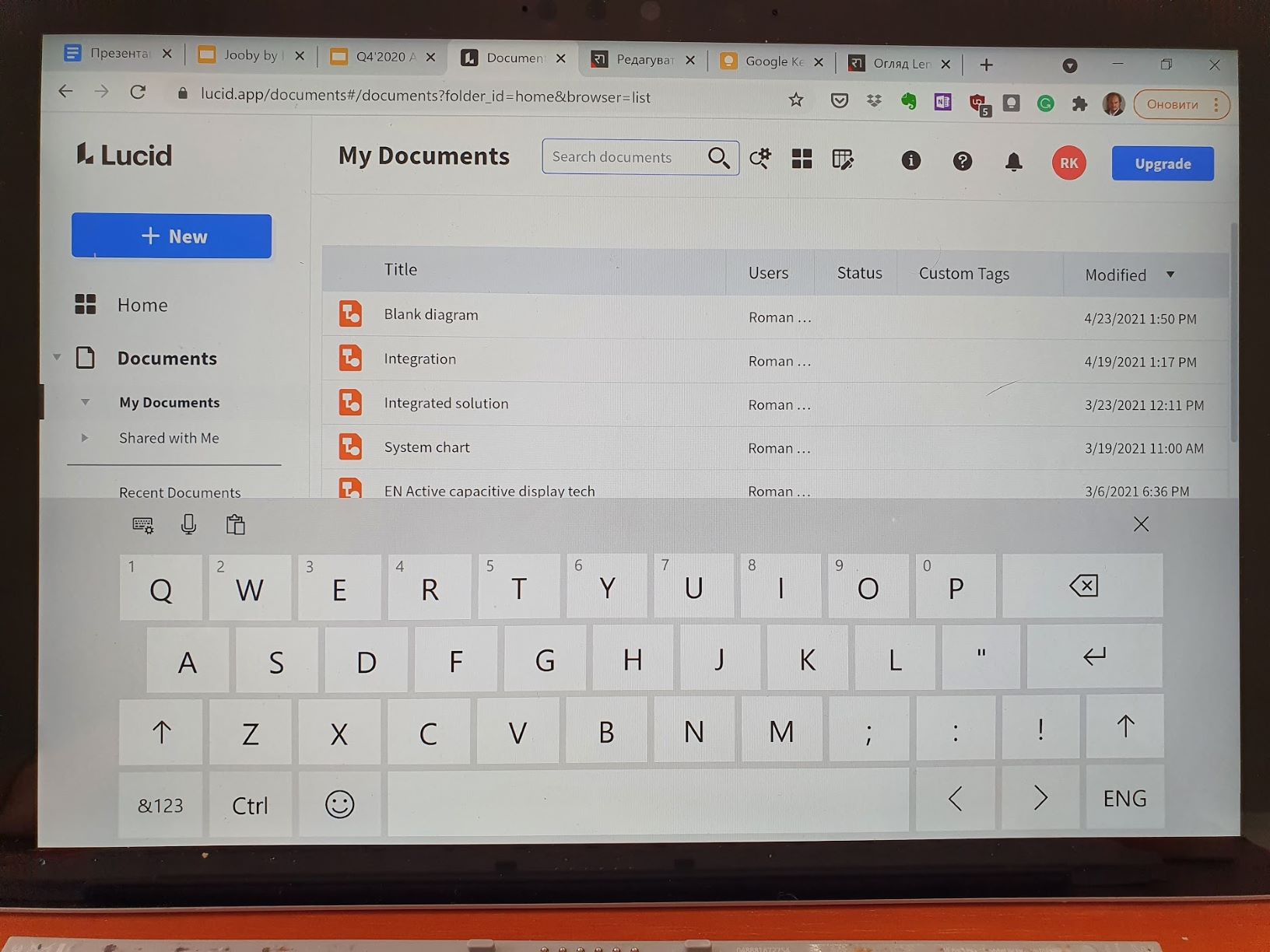
Surface Pro 7의 Windows 가상 키보드는 아름답게 그려져 있으며 키는 비례하고 안정적으로 분리되어 있으며 언어와 레이아웃은 드롭다운 메뉴를 표시하는 별도의 키로 전환됩니다. .
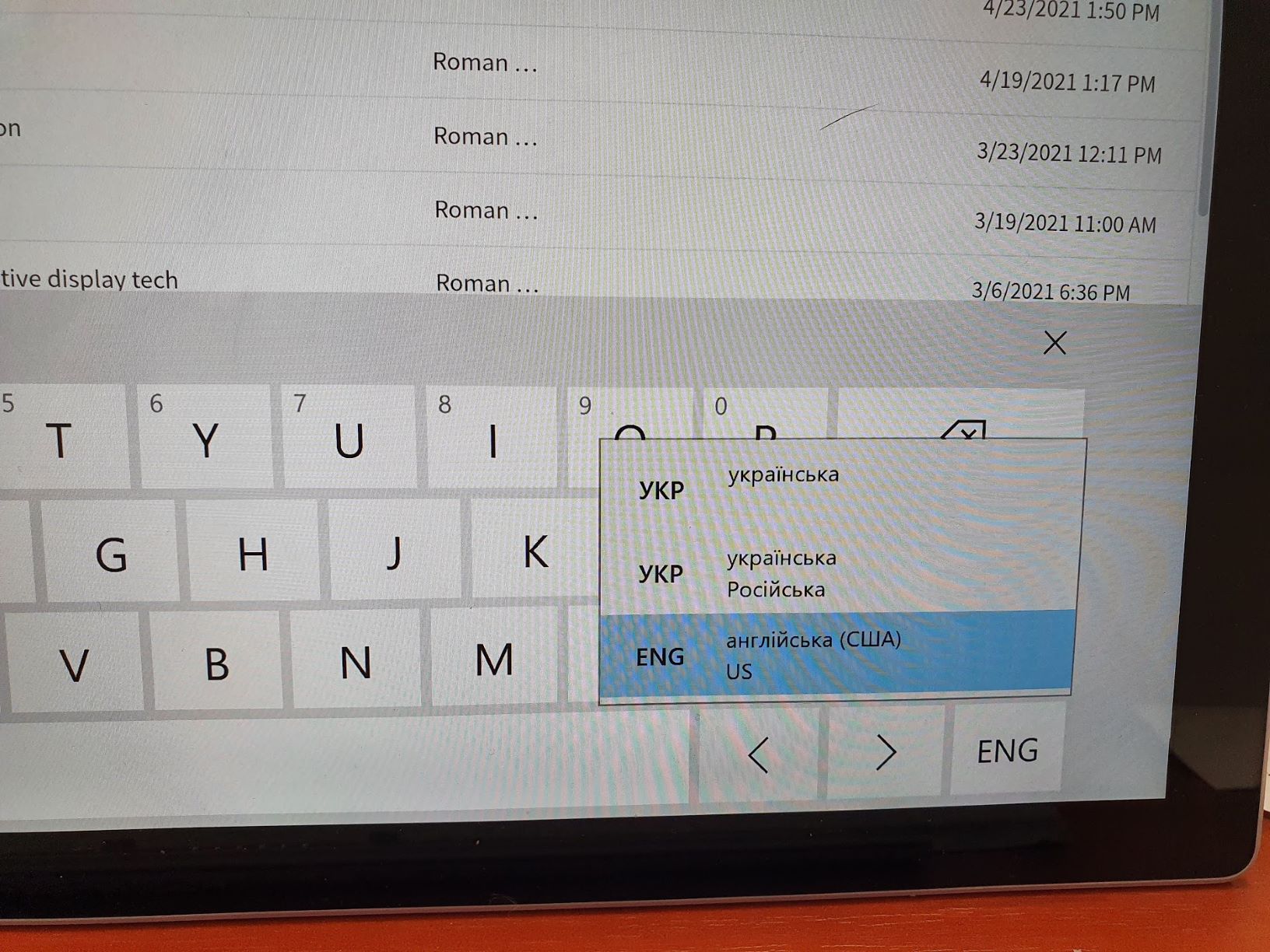
또 다른 유용한 기능은 키보드 조합을 이해한다는 것입니다. 가상 키보드에서는 Ctrl+C 또는 Ctrl+V를 누르는 것이 매우 현실적입니다. 매우 편리하며 특히 태블릿에서는 이와 같은 기능을 본 적이 없습니다. Android.
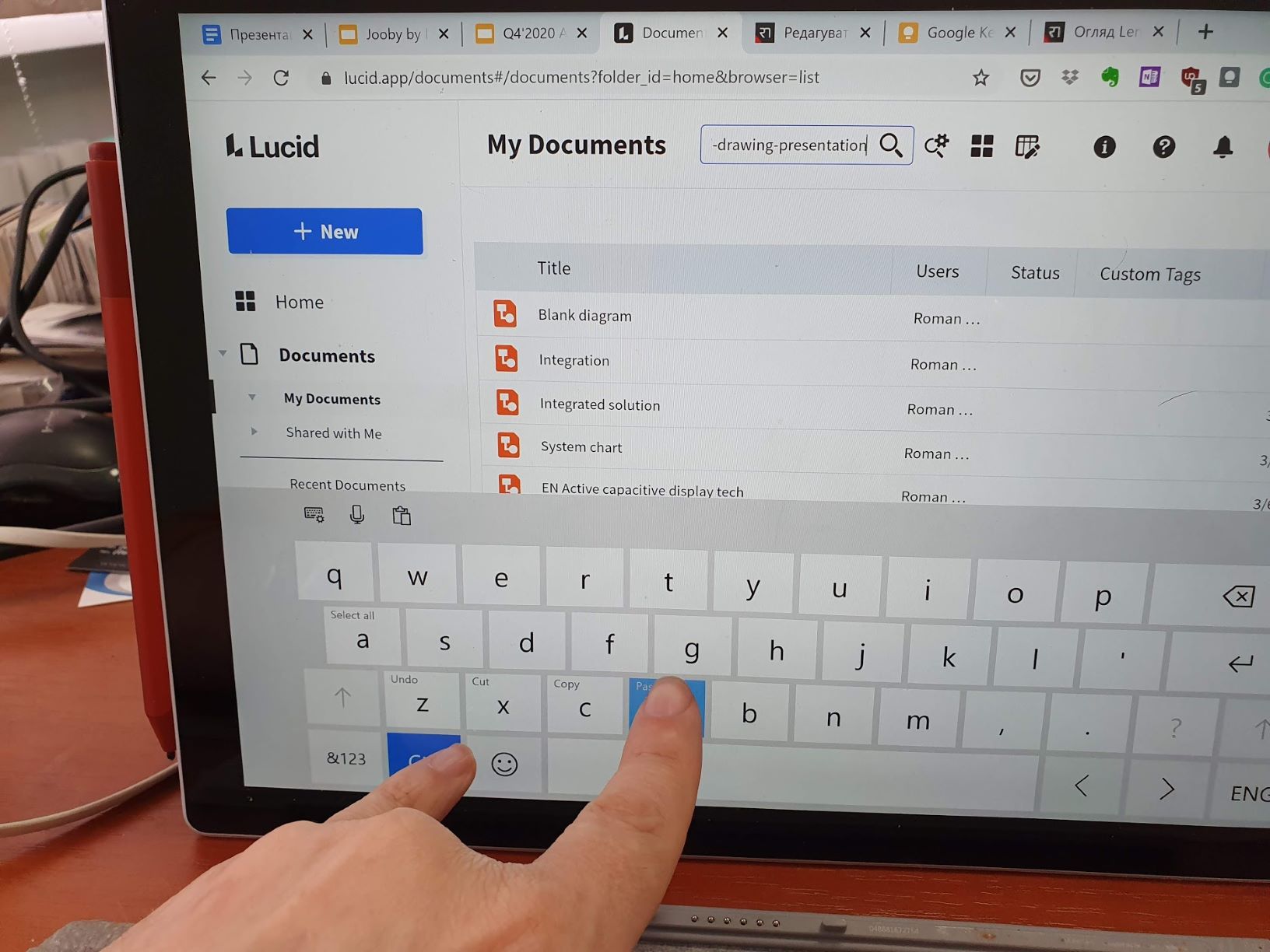
가상 키보드의 단점은 건강하다는 것입니다. 태블릿 방향에서는 화면의 절반을 덮습니다. 이 때문에 저는 수업으로서 가상 키보드를 몹시 싫어하고, 물리적 키보드가 없는 태블릿은 업무에 전혀 적합하지 않다고 생각합니다. 그러나 그것은 전투의 절반입니다. 최악의 점은 팝업이 나타날 때 호출된 입력 필드도 닫힐 수 있다는 것입니다. 키보드 아래에서 프로그램 창을 꺼내는 것은 불가능합니다. 결과적으로 맹목적으로 전화를 걸어야 합니다. 또는 키보드를 닫고 화면에서 응용 프로그램 창을 끈 다음 시행착오를 거쳐 키보드 위에 입력 필드가 표시되는 위치를 찾습니다(가능한 경우).
스스로 걷는 Surface Pro 7 화면
Surface Pro 7은 고해상도, 넓은 시야각 및 육즙이 많고 밝고 선명하고 상세한 이미지를 제공하는 우수한 품질의 IPS 매트릭스를 갖추고 있습니다. 대부분의 리뷰어들은 이것이 오늘날 사용 가능한 최고의 노트북 화면 중 하나라고 언급하면서 세대 또는 세대 연속으로 변경되지 않았다고 투덜거립니다. 저 같은 경우는 그 변화로 인해 화면이 지금 여기에서도 멋지지만 몇 년 전에는 거기에 무엇이 있었는지, 차이점이 무엇입니까?
매트릭스의 품질과 직접적인 관련이 없는 세 가지 측면에서 멈출 가치가 있습니다.
첫째, 화면이 광택이 나는 것은 터치 스크린이기 때문입니다. 또한 반사 방지 코팅이 되어 있지만 밝은 실외 조명에서 눈부심을 방지하지는 못합니다. 또한, 최대 밝기는 특히 좋은 날씨에 야외에서 작업하기에 최소한으로 충분합니다. 태양이 밖에 있거나 사무실 창문이 햇볕이 잘 드는쪽에 있으면 손 자체가 밝기 증가 키에 도달하여 거의 즉시 최대로 구동하고 안녕하세요. 배터리 방전 및 가열.
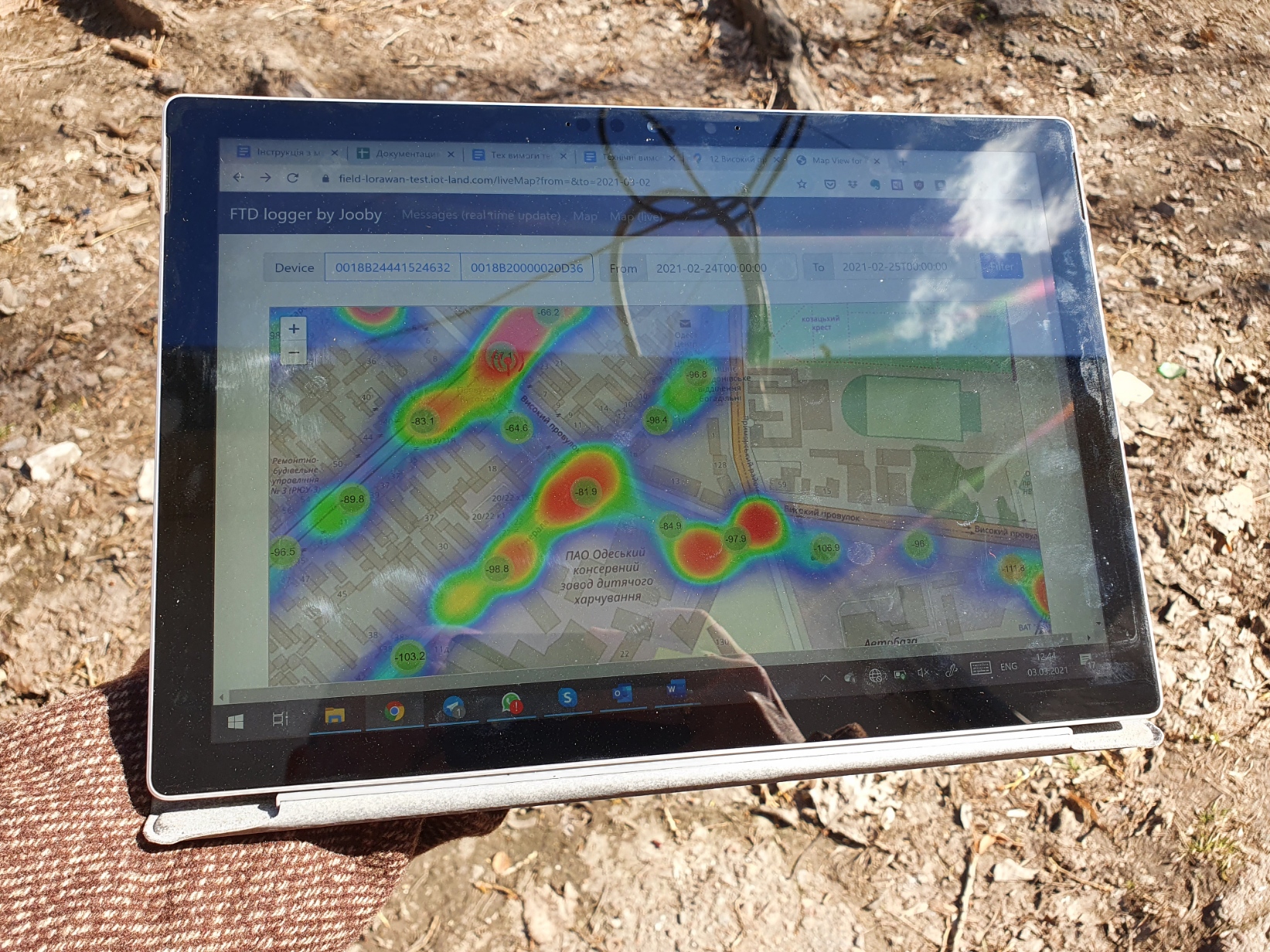
둘째, 화면 비율은 노트북의 일반적인 4:3이 아닌 16:10입니다. 그리고 이것은 좋습니다. 시각적으로 화면이 더 크게 보이며 이 비율은 문서 및 웹 사이트 작업에 더 적합합니다. 와이드 스크린 랩톱, 즉 더 넓고 편리한 키보드의 장점은 여기에 유능한 레이아웃으로 평준화됩니다. 추가 키가 없기 때문에 텍스트를 입력하는 것이 편리합니다.
셋째, 서피스 프로 7에는 중급 노트북에서는 볼 수 없는 자동 화면 밝기 기능이 있다. 대부분의 경우 이 기능은 유용하지만 논란의 여지가 있습니다. 장점 중 하나는 그 존재 자체로 80%의 경우 주변 조명 조건에서 디스플레이의 밝기를 적절하게 선택합니다. 그러나 다음과 같은 단점도 있습니다.
- 실제로 나머지 20 %의 경우. 종종 밝은 외부 조명을 사용하면 알고리즘이 즉시 밝기를 최대로 높여 요금을 과도하게 지출하게 됩니다. 또한 조명이 좋지 않으면 밝기가 너무 낮게 설정되어 화면에 아무것도 표시되지 않습니다. 그 이유는 알고리즘이 센서에서 가져온 절대 밝기 값으로 작동하며 인간의 시각 적응 특성, 개별 특성 및 사용자 취향을 고려하지 않기 때문입니다. 태양이 서쪽으로 바뀌고 조명이 점차 감소하고 눈이이 변화에 적응하고 눈치 채지 못하지만 센서는 모든 것을 봅니다. 그러나 이러한 문제가 없는 자동 밝기 조정 알고리즘은 아직 만나지 못했습니다.
- 화면의 이미지에 따라 밝기가 조정됩니다. 배경이 어둡고 밝은 창 사이를 전환하면 첫 번째 경우에는 밝기가 낮아지고 전환 직후에 몇 초 동안 조정되는 희미한 이미지가 표시됩니다. 인상은 그렇네요. 어떤 교과서에 따르면 그래야 할지도 모르지만 이 요소를 고려하지 않았다면 더 좋았을 것이라고 생각합니다.
- 자동 조정은 백라이트의 밝기뿐만 아니라 색 영역 및 대비에도 영향을 줍니다. 어두운 창에서 밝은 창으로 전환한 후 이미지가 흐릿한 색으로 왜곡되어 창백한 상태로 유지되는 것을 볼 수 있습니다. 도대체 어떻게 해야 할까요? 물론 기다리면 사진이 정상화되거나 손으로 밝기를 앞뒤로 밀 수 있지만 이미지 매개 변수가 알고리즘에 의해 건드리지 않았 으면 더 좋을 것입니다.
또한 흥미로운:
알고리즘 결과를 수정하거나 전혀 사용하지 않기 위해 손으로 밝기를 조정하는 것은 기계식 키보드에서만 편리합니다. 두 개의 해당 기능 키가 있습니다. 태블릿 모드에서는 끔찍합니다. 밝기 조정에 빠르게 액세스할 수 없습니다. 바탕 화면을 길게 눌러 컨텍스트 메뉴를 불러오고, 여기에서 화면 옵션을 선택하고, 밝기 슬라이더를 찾아 이동해야 합니다. 모든 모바일 OS에서 빠르게 접근할 수 있는 요소를 위해 밝기 조정이 제거되었으며 Windows만 뒤쳐져 있습니다.
일반적으로 나는 화면에 만족하고 밝기의 자동 조정을 남겨두고 원칙적으로 단점을 감수했습니다.
일상 업무
내 사용 모델에서는 브라우저, Microsoft Office, Outlook 및 약간의 특수 조명 프로그램-노트북 사용의 전체 경험이 위에서 설명한 사항에 포함됩니다. 즉, 나에게 노트북은 케이스, 화면, 키보드, 배터리입니다. 농담처럼 들리지만 대체로 그렇습니다. 따라서 특이한 점, 즉 스타일러스 사용 경험으로 넘어가기 전에 몇 가지 사항만 강조하면 됩니다.
표면은 거의 소음을 내지 않습니다. 일반적으로 충전 중에는 눈에 띄게 가열되는 반면 후면 패널의 온도는 균일하게 상승합니다. 화면 밝기를 최대로 하여 장시간 작업을 하고 집약적인 계산을 하면 더욱 따뜻해집니다. 프로세서 냉각이 활성화되어 있지만 두 달 동안 눈에 띄는 소음을 느끼지 못했습니다.
또한 흥미로운:
- Hator Rockfall Evo TKL 키보드 리뷰: 87개의 키와 메탈 RGB
- 비디오: IRISCan Mouse Executive 2 Review - 2-in-1 사무용 마우스 및 스캐너
내 구성에는 Intel Core i5 프로세서, 8MB RAM 및 128GB SSD가 포함됩니다. 이것은 Windows에서 편안한 작업을 위해 필요한 최소한의 것입니다. 확인합니다. 작업은 여전히 편안합니다. 128기가는 평생 전자 작업을 위한 덤핑 장소로 적합하지 않기 때문에 디스크 공간에만 특별한 주의가 필요합니다.
Chromebook을 사용한 경험으로 인해 클라우드 저장소를 더욱 적극적으로 사용하게 되었습니다. 이 OS에서는 Google 드라이브에 대한 직접 액세스가 파일 관리자에 내장되어 있으며 클라우드 드라이브의 파일은 로컬 드라이브와 정확히 동일한 방식으로 작동할 수 있습니다. 마찬가지로 최소한의 차이로 다른 클라우드도 연결되었습니다. 이를 위해 클라우드에서 1TB를 구입했습니다. Microsoft (물론 Office 앱에 대한 액세스도 포함) 그리고 그러한 경험을 Surface로 가져오고 싶었습니다. 그리고 여기에 다시 뉘앙스가 있습니다.
첫째, Chrome OS에서 Google 드라이브로 작업하는 것이 편리한 만큼 Windows 10에 내장된 OneDrive도 마찬가지로 좋습니다. 클라우드에 연결하는 것 외에는 놀라운 일이 아닙니다. Microsoft 특히 데스크탑과 클라우드의 자동 동기화를 제공합니다. 즉, 계정에 연결하여 Microsoft 시험 Lenovo ThinkBook Plus, 나는 그의 데스크탑에서 Surface에 있던 모든 파일을 발견했습니다. 그러나 Google 드라이브를 Windows 탐색기에 연결하는 것은 또 다른 도박입니다. 솔직히 시도했다가 포기했어요. 레지스트리를 편집하고 모호한 비공식 프로그램을 설치해야 합니다. 아쉽게도 크롬북을 접하면서 구글 스토리지를 꽤 적극적으로 사용하게 되었기 때문입니다. 글쎄요, 저는 가능한 모든 것을 OneDrive로 옮겼습니다.
문제 없이 회사 자체클라우드를 설정할 수 있었습니다. 이제(더 정확하게는 크롬북 시대부터) 작업 파일이 거기에만 있습니다(지금 작업 중인 것은 바탕 화면에 있음).
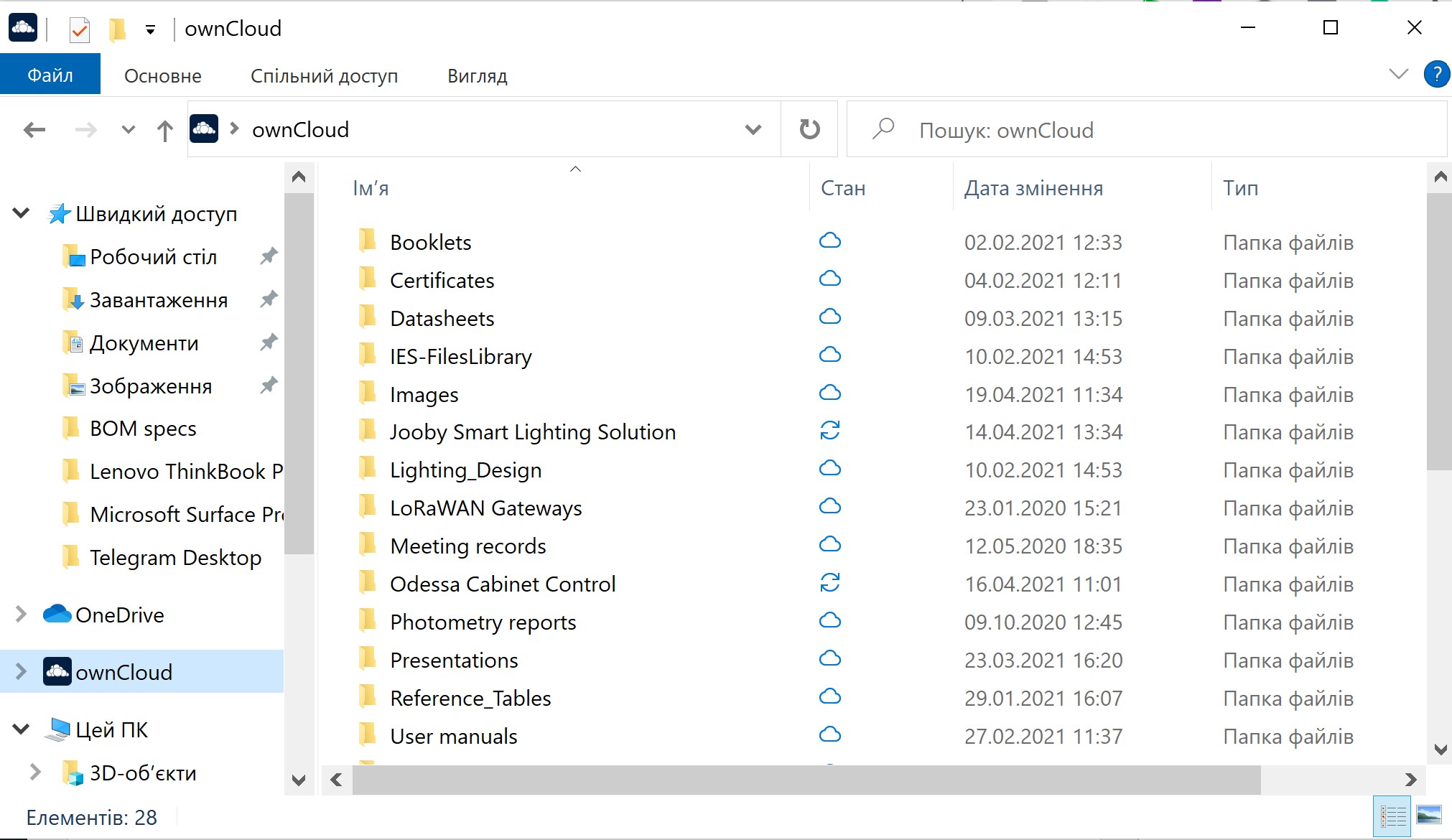
둘째, Chrome OS와 Windows의 클라우드 작업 원칙은 근본적으로 다릅니다. Chrome OS Explorer는 클라우드에서 직접 파일과 함께 작동합니다. 클라우드에 대한 연결 및 액세스가 있습니다. 파일을 볼 수 있습니다. 그것을 클릭하면 클라우드에서 직접 열리고 편집하고 저장되며 클라우드에 직접 기록됩니다. 편집하는 동안 인터넷이 끊겼습니다. 파일을 클라우드에 저장할 수 없습니다. 로컬 사본을 저장할 수 있습니다. 인터넷 없음 - 파일 없음. 어리석지만 정직하고 이해하기 쉽습니다.
Windows에서는 그렇지 않습니다. Windows는 동기화 메커니즘을 통해 클라우드 저장소와 함께 작동합니다. 즉, 클라우드의 폴더로 작업하려는 경우 Windows는 먼저 해당 폴더의 로컬 복제본을 만듭니다. 그런 다음 동기화를 시작합니다. 즉, 모든 파일의 가상 복사본(기본적으로 파일 시스템의 바로 가기)을 만들고 로컬 디스크에 복사할 항목과 클라우드에 남길 항목을 독립적으로 결정하기 시작합니다. 바로가기로만 표시합니다. 이론적으로 이것은 파일의 오프라인 가용성과 최적의 디스크 공간 사용을 보장합니다. 실제로 모든 파일을 강제로 동기화하면 로컬 SSD에 충분한 공간이 없을 것입니다. 이렇게 하지 않으면 지속적으로 필요한 파일이 업로드되지 않는 상황에 처하게 될 것입니다. 다음은 예입니다. 회사 노트북에서 Wi-Fi로 스마트 가로등을 제어하는 프로그램을 ownCloud에 업로드했습니다. 이 프로그램이 있는 폴더를 Surface 데스크톱에 복사했습니다. 나는 Wi-Fi 액세스 포인트에 연결된 랜턴으로 가서 프로그램을 시작했고... 파이프. 라이브러리가 클라우드에 남아 있기 때문에 프로그램이 시작되지 않습니다. 손전등에서 자신을 분리하고, 전화를 통해 인터넷에 연결하고, 프로그램을 시작하고, 라이브러리가 다운로드될 때까지 기다리고, 모든 모듈이 로드되도록 프로그램의 모든 탭을 클릭하고, 전화에서 자신을 분리해야 합니다. 손전등에 집착 ... 음, "영역 외부"에서 작업하기로 결정하면 필요한 파일을 사용할 수 없다는 것이 밝혀 질 수 있습니다. 여기에는 폴더에 있지만 열 수는 없습니다. 클라우드에서.
그러나 파일 스토리지의 손상은 그다지 고통스럽지 않습니다. 회사 클라우드에 112GB의 작업 파일이 있고 OneDrive에 약 6GB의 개인 파일이 있는 내 128GB 드라이브는 설치된 Windows, Office, Acrobat 및 유사한 여러 프로그램을 고려할 때 약 55개로 절반 정도 차 있습니다. GB 무료. 당신은 살 수 있습니다.
또한 흥미로운:
Surface Pro 7에는 USB-A, USB-C 및 Surface Connect의 세 가지 커넥터만 있습니다. 나는 주변 장치를 남용하지 않으므로 그것으로 충분합니다. 내가 두 번이고 매우 고통스럽게 만난 유일한 것은 HDMI입니다. 대부분의 우크라이나 협상에서 이 인터페이스는 컴퓨터를 대형 TV 또는 프로젝터에 연결하는 데 사용됩니다. 정기적으로 프레젠테이션을 보여줘야 하므로 키보드 다음으로 Surface에 대한 두 번째 필수 액세서리는 허브로 간주되어야 합니다.
허브에는 뉘앙스가 있습니다. USB-C는 상당히 높은 위치에 있고 대부분의 허브에는 꼬리가 짧기 때문에 모든 사람이 Surface에 맞지는 않습니다. 그래서, 모시 심버스내가 테스트한 는 허공에 우스꽝스럽게 매달려 있다. 나는 그만한 가치가 있지만 아직 더 적합한 것을 선택하지 않았습니다.
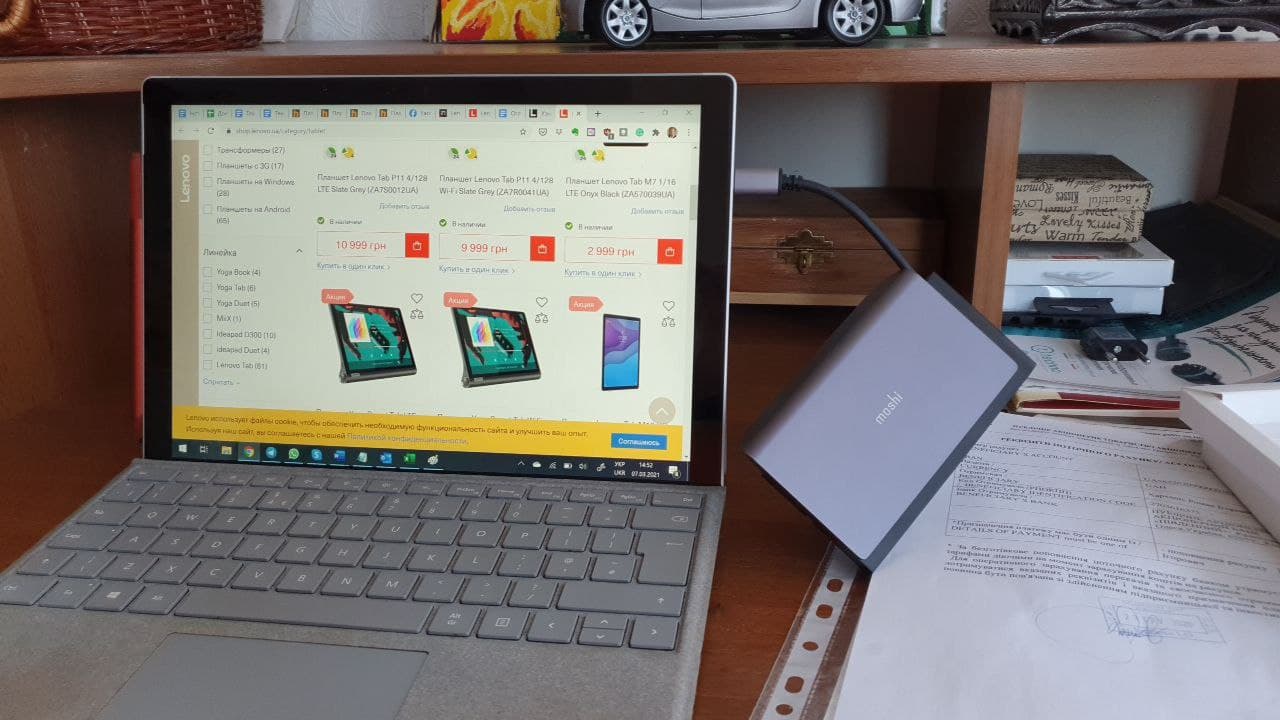
Surface Pro 7의 멀티미디어
Surface Pro 7의 전면 카메라는 놀랍습니다. 이것은 아마도 내가 사용한 동급 최고의 모듈일 것입니다. 화질은 좋은 스마트폰의 셀카 카메라에 가깝습니다. 이미지는 거의 모든 조명에서 선명하고 채도가 높으며 대비가 있으며 노이즈가 없습니다.

자세히 보면 전면 카메라 근처 패널에 센서가 개나 있는데, 일종의 작은 키넥트처럼 보입니다. 이것은 Windows Hello의 얼굴 인식이 작동하는 덕분에 자동 밝기 조정, 적외선 이미 터 및 카메라와 관련된 광 센서입니다. 또한 중앙에서 가장 먼 것은 스테레오 마이크 쌍입니다. 케이스의 가장자리에는 사용자를 향한 스테레오 스피커가 있습니다. 장치의 소리는 매우 고품질이며 크고 선명합니다. 나는 내장 스피커로 음악을 듣는 습관이 없지만 (이를 위해 스마트 폰과 Bluetooth 헤드셋이 있습니다) 화상 회의의 경우이 전체 단지가 가장 세련됩니다. 뭐, '빅뱅이론'의 두 번째 시리즈를 보는 것도 좋다.
이 장치에는 후면 카메라도 있습니다. 솔직히 말해서, 나는 그것이 왜 거기에 있는지 이해하지 못합니다. 그것은 문서 또는 주변의 일부 이벤트의 사진을 찍는 것과 같지만 "왜?", 항상 손에 스마트 폰이 있고 "Your Phone"프로그램이 웹에 있다면 . 따라서 두 번째 카메라는 사용하지 않았습니다. 그것이 좋다는 믿음을 가질 준비가 되어 있습니다.
기사의 계속 읽기: 사용 경험 Microsoft Surface Pro 7: Surface 펜 – 2부




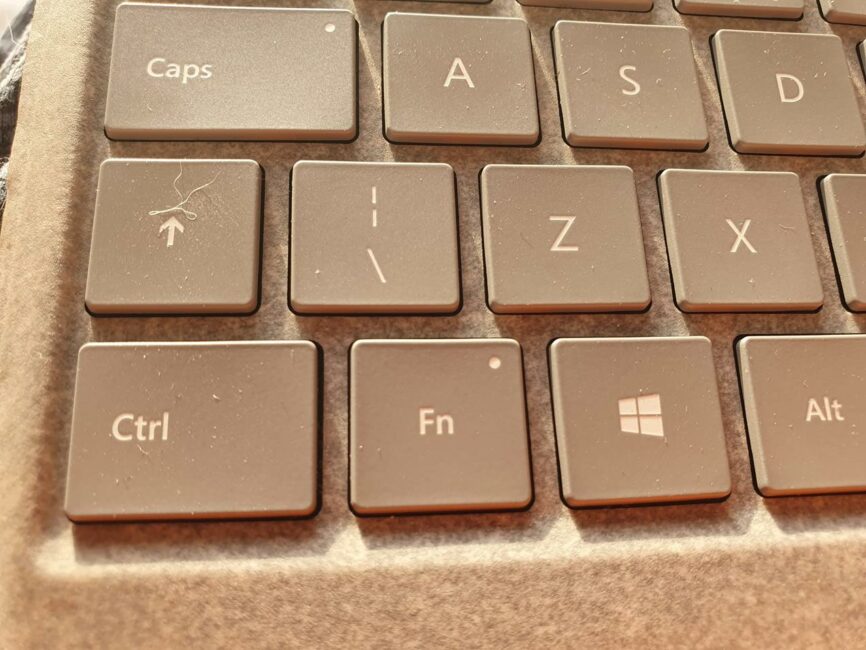
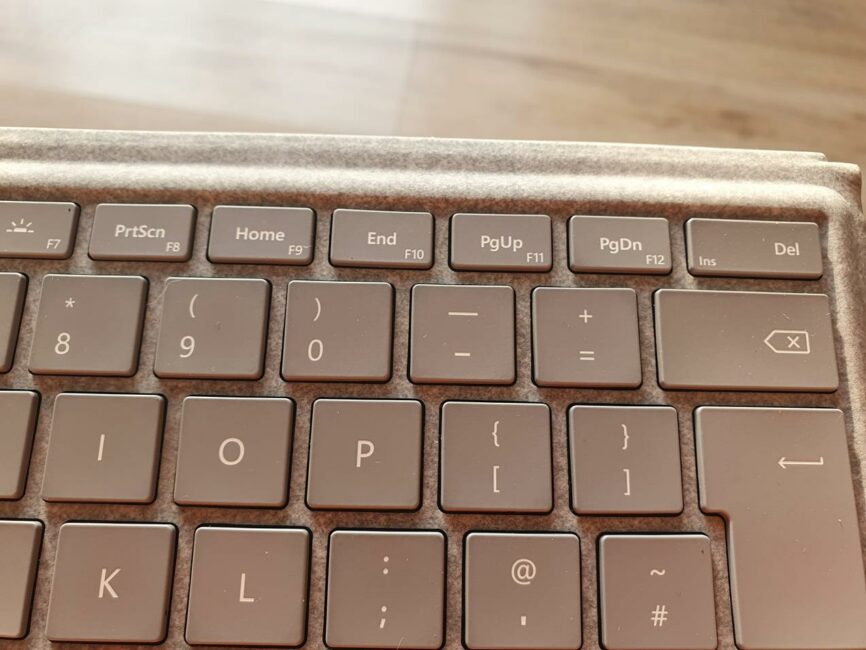
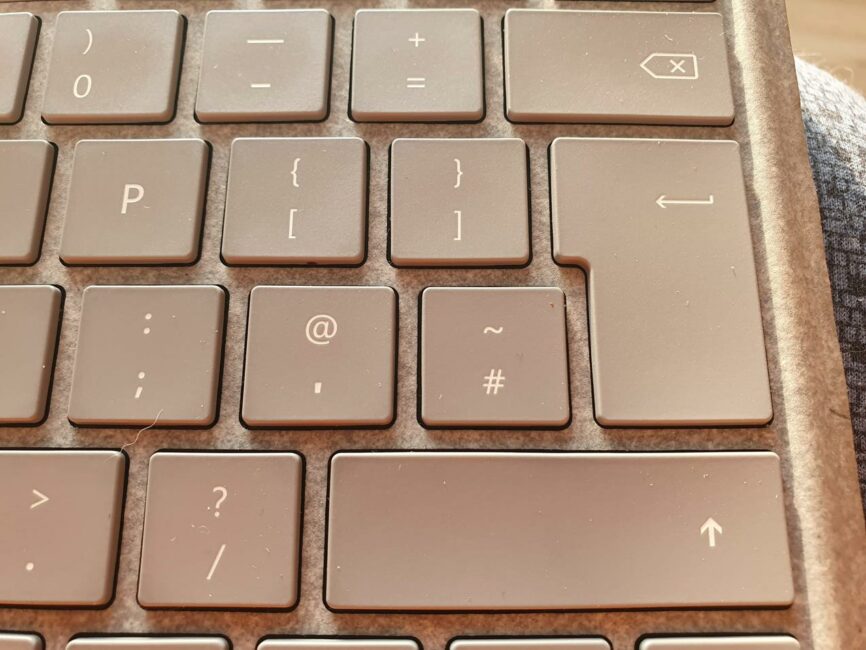





자세한 리뷰 감사합니다!